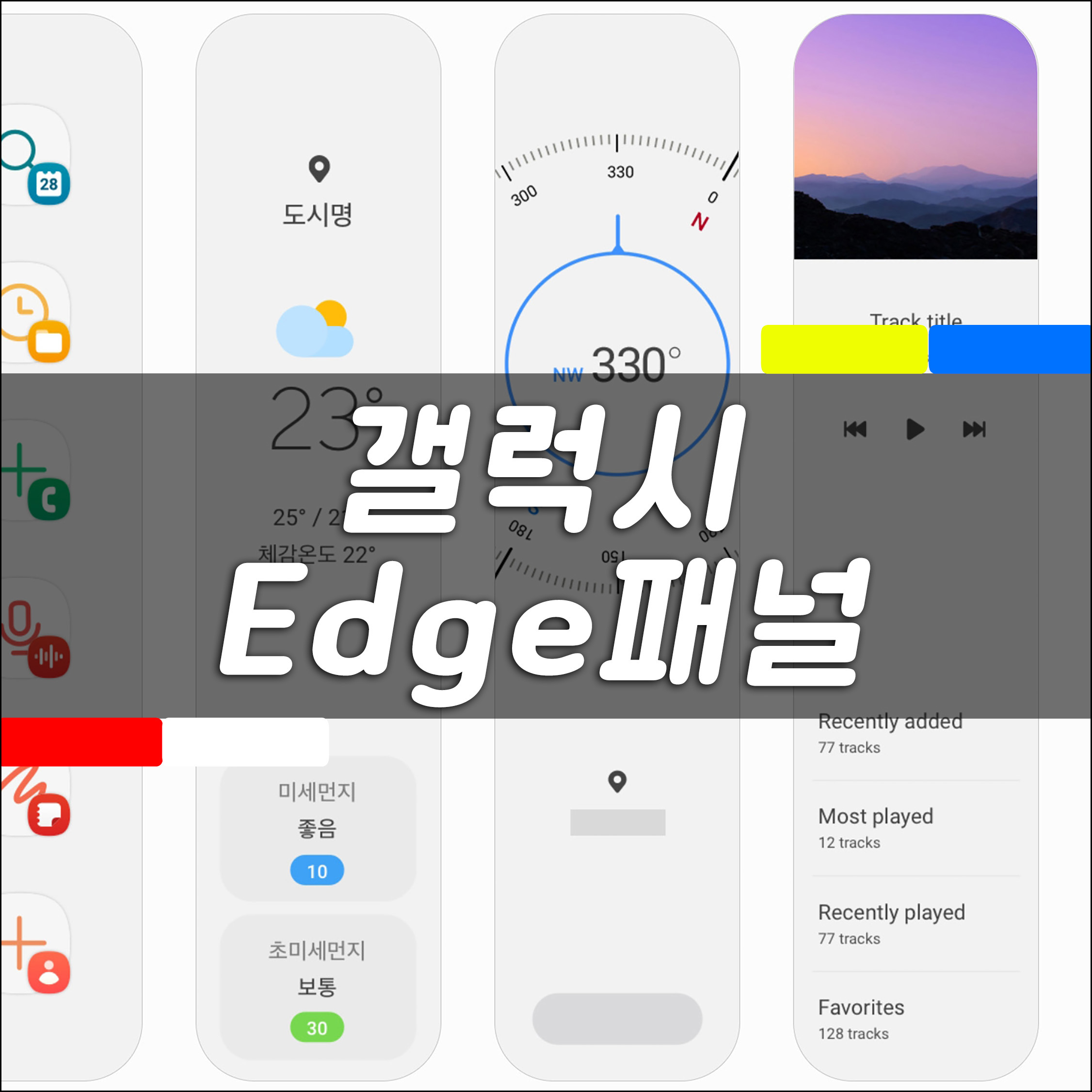
갤럭시 엣지 패널.
홈 화면의 왼쪽이나 오른쪽에 숨겨져 있던 바가 엣지 패널에 나타납니다.보지 않았다. 거기에 위젯이나 앱 아이콘을 배치하고 슬라이드 아웃해야 할 때만 사용할 수 있습니다. 홈 화면에 붙여서 사용할 수도 있지만 서랍처럼 화면에 표시하고 숨길 수 있다는 점은 틀림없이 장점입니다.
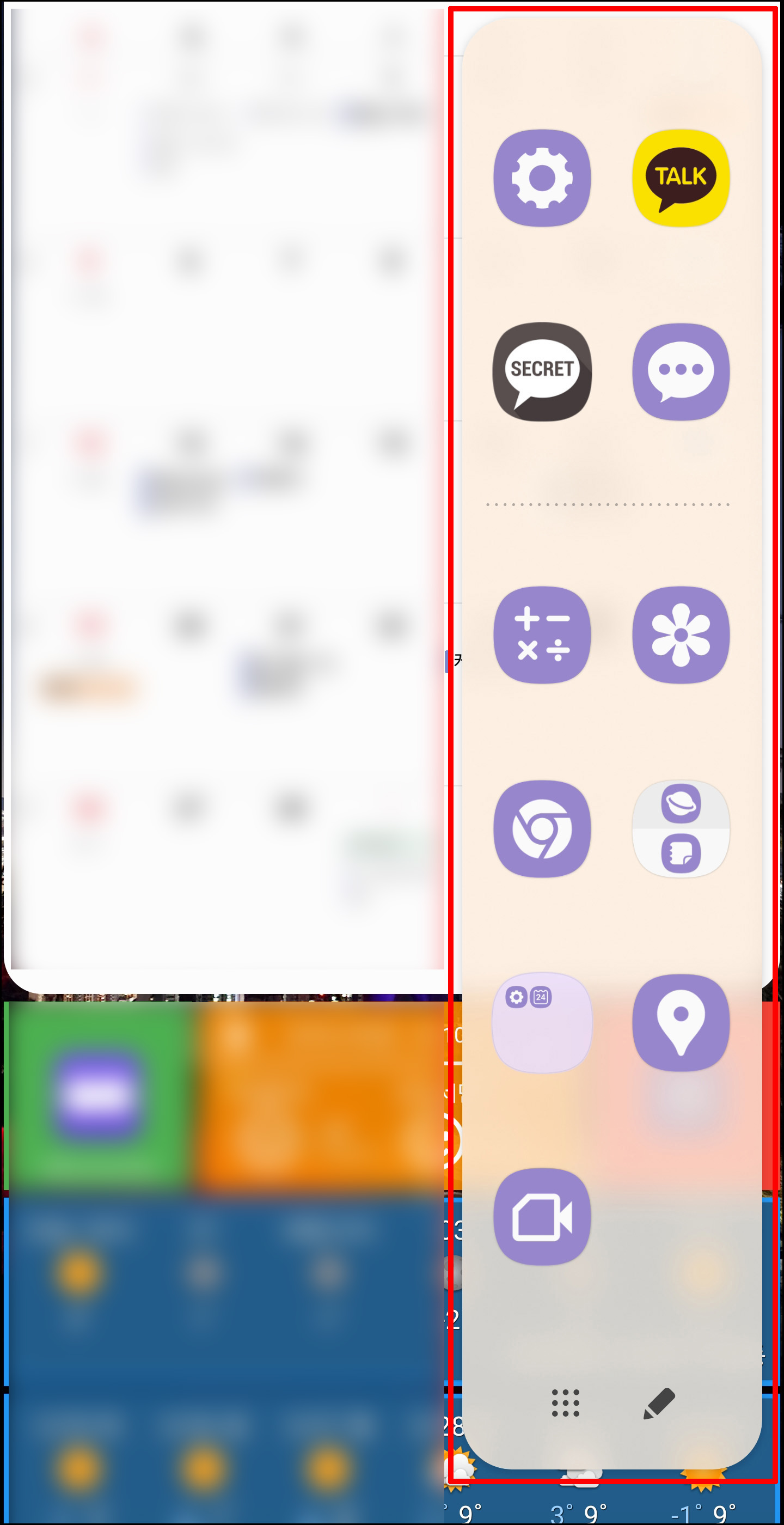
엣지 패널 사용.
사진에서 보시는 바와 같이 빼면 이런 모습입니다. 어수선한 홈 화면이 싫거나, 1페이지에 있는 모든 것을 하고 싶지만 자주 사용하는 앱이나 위젯이 많다면 시도해 볼 수 있습니다.
반품, 빠르고 쉬운 이점은 스와이프 아웃하여 원하는 앱 또는 가장 자주 사용하는 앱을 실행할 수 있다는 것입니다.정리하면 유용한 것들이 있습니다.
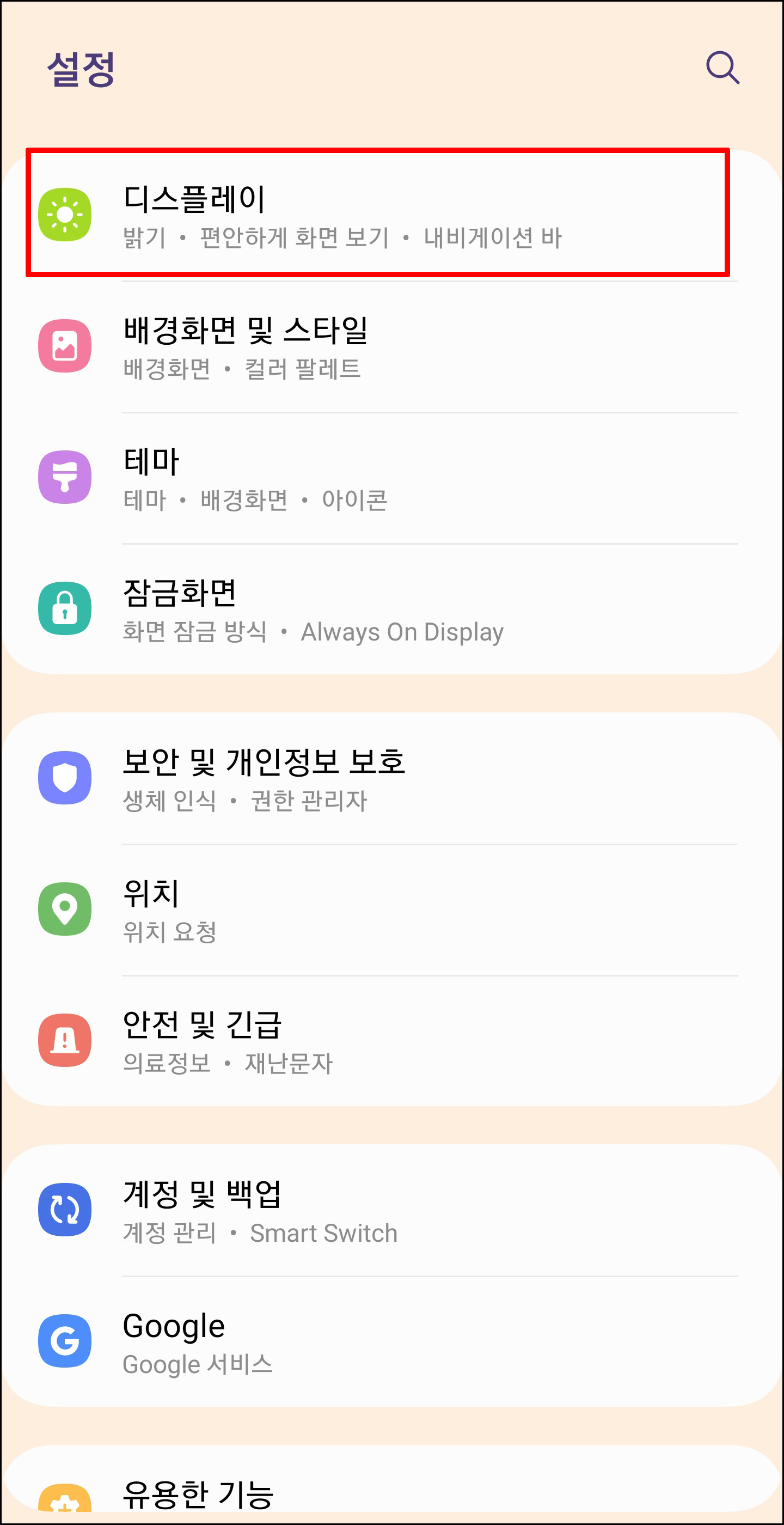
엣지 패널 설정.
설정 > 디스플레이로 이동하여 설정할 수 있습니다.하다. 기본적으로 홈 화면에서 하단을 눌러 원하는 앱을 배치하는 지점으로 설정할 수 있지만, 더 자세한 설정을 위해서는 위의 경로로 내려가야 합니다.
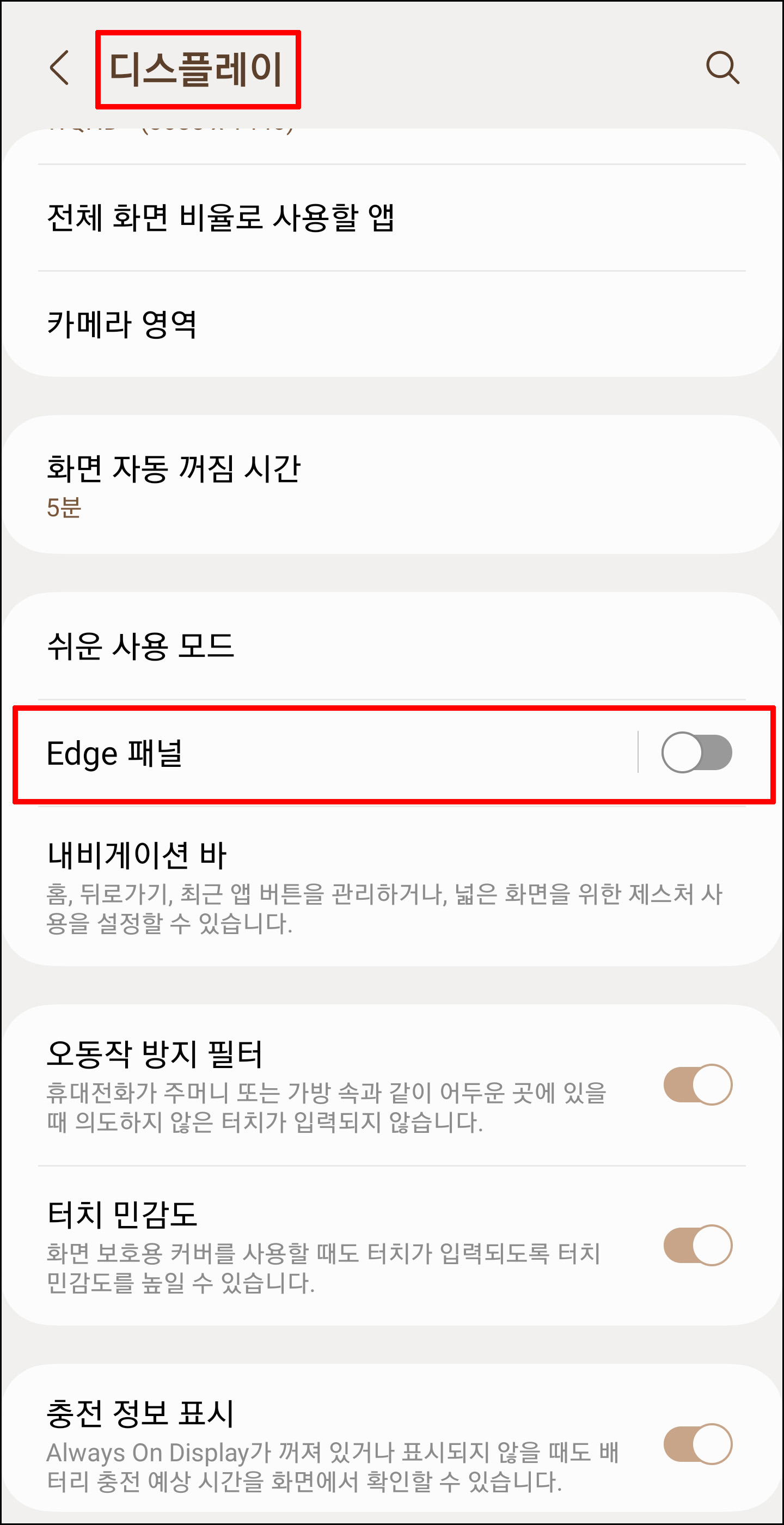
가장자리 패널이 귀찮다면.
자주 사용하는 앱을 예약해서 갤럭시 엣지 패널을 잘 사용했는데, 폰을 바꾼 후 모든 설정이 초기화되고 그 이후로는 사용하지 않고 있습니다.그리고 홈 화면에서 얇게 튀어나온 반면 가끔 만져서 필요하지 않은 곳에 펴바르기가 불편하다.가지다
유튜브 시청 중 화면 가장자리를 눌러 점프하면 가장자리 패널이 계속 열립니다. 어떻게 사용하느냐에 따라 유용한 기능이지만 귀찮다면 끄고 홈 화면에서 제거할 수도 있다.

Galaxy Edge 페이스플레이트를 원하는 대로 변경하세요.
버튼을 클릭하여 켜기/끄기하다, 엣지패널 글자를 클릭하면 설정화면으로패널의 색상과 메인 화면의 측면에서 패널이 돌출되는 정도(두께)를 설정할 수 있습니다.


Galaxy Compass 맵 패널 내부.
앱을 넣을 수 있을 뿐만 아니라 위젯도 넣을 수 있습니다. Galaxy Compass를 가장자리 패널에 삽입하고 필요할 때 제거할 수 있습니다. 이 설정으로 인해 응용 프로그램을 사용할 수 없습니까?할 수 있어요 홈 화면처럼 엣지 패널을 스와이프하면 다음 페이지로 이동할 수 있습니다. 즉, 1페이지를 애플리케이션으로, 2페이지를 나침반으로 설정할 수 있습니다.
그리고 “Galaxy Store”에서 다양한 종류의 Edge 패널을 다운로드 받아 사용하세요.5월도. 갤럭시나침반 외에도 날씨, 음악, 계산기, 달력 등 다양한 종류를 저장할 수 있다.하다. 유료버전과 무료버전이 있으니 마음에 드는 패널을 다운받아 사용하세요.