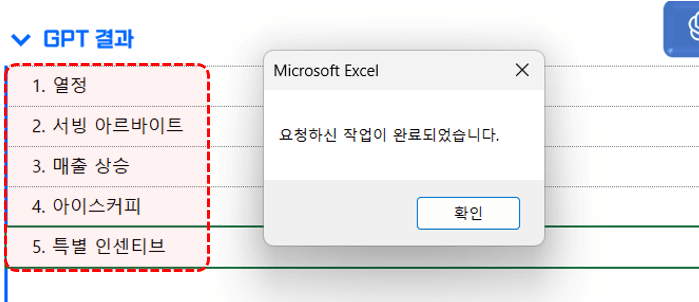xGPT 기능 사용시 주의사항
Excel 워크시트에 작성된 모든 함수는 워크시트의 값이 변경되거나 파일이 다시 실행될 때마다 반복적으로 실행됩니다.따라서 API의 xGPT 함수와 xGPT_List 함수를 호출하는 경우 1회 사용으로 편리하지만 시트에 함수를 작성하면 함수가 계속 실행됩니다. ① 느린 파일 속도 ② 불필요한 API 호출로 인한 비용가지다.
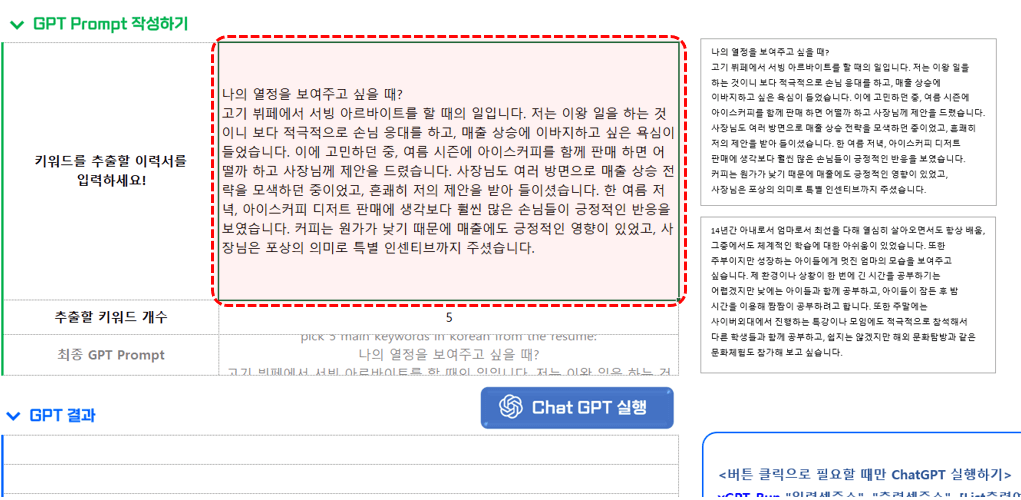
따라서 Excel-GPT 기능을 반복적으로 사용해야 하는 경우 VBA 코드 한 줄만 작성하면 되고 클릭 한 번으로 GPT 기능을 사용하는 것이 더 편리합니다.
버튼 클릭으로 Excel에서 ChatGPT 실행
1⃣ GPT 실행문 작성: 샘플 파일의 세 번째 테이블인 (키워드 분석) 테이블로 이동합니다. 이번에는 엑셀에서 직접 GPT를 호출하는 매크로를 작성한 후 버튼을 클릭하면 됩니다. Excel-ChatGPT 연결 방법알아 보자. (VBA 코드 한줄이면 끝! ) 키워드 분석 양식에 미리 작성된 이력서를 복사한 후, 커서가 깜박이는 동안 C4 셀을 두 번 클릭하여 값으로 붙여 넣습니다.하다.

2⃣ (개발 도구) 탭 – (Visual Basic) 버튼을 클릭하거나 단축키 Alt+F11을 눌러 매크로 편집기를 시작합니다. 왼쪽의 프로젝트 창에서 이전 단계에서 추가한 모듈을 더블 클릭하면 붙여넣은 코드를 볼 수 있습니다. 코드 중간에 미리 작성된 MyGPT_Test1 문을 MyGPT_xxxxx 형식으로 원하는 이름으로 변경합니다. 이후에 다른 statement가 필요하면 아래 코드를 복사/붙여넣기 하거나 원하는 이름으로 statement를 작성하여 사용하시면 됩니다. 오늘 강의에서는 명령문의 이름을 MyGPT_Keyword로 변경했습니다.
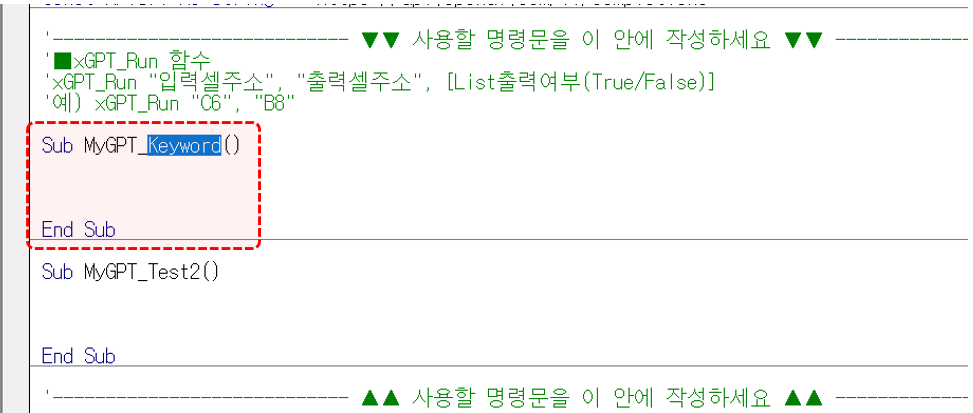
3⃣ 이제 문의 Sub~End Sub 사이에 매크로 코드 한 줄만 추가하면 됩니다. 이미 코드를 작성했습니다. 그것이 xGPT_Run 기능입니다.
xGPT_Run “셀 주소 입력”, “셀 주소 출력”, (리스트 출력)
‘ 셀 주소 입력 : GPT 명령의 셀 주소를 씁니다.
‘ 출력 셀 주소 : 셀 주소를 쓰고 GPT 결과를 출력합니다.
‘ 목록 출력 : true인 경우 출력 셀 주소의 시작 셀을 기준으로 GPT 결과를 범위로 반환합니다..
4⃣ (키워드 분석) 표에서 입력된 GPT 명령의 셀 주소는 “C6″이고, 출력할 셀 주소는 “B8″이며, 출력 목록이 True인지 여부이므로 아래와 같이 한 줄의 코드를 작성하고, 모든 것이 준비되었습니다.
xGPT_실행 “C6”, “B8”, True
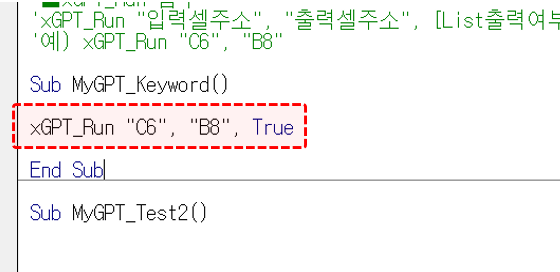
5⃣ 한 번의 클릭으로 GPT 실행: 모든 코드를 작성한 후 매크로 편집기를 닫고 (키워드 분석) 양식으로 돌아갑니다. 이후 시트 위에서 우클릭(GPT Execute 버튼)하고 (매크로 지정)을 선택하면 방금 생성한 “MyGPT_Keyword” 명령어가 목록에 나타난다. 문장 선택 후 (확인) 버튼을 클릭하면 해당 버튼에 매크로가 등록됩니다.
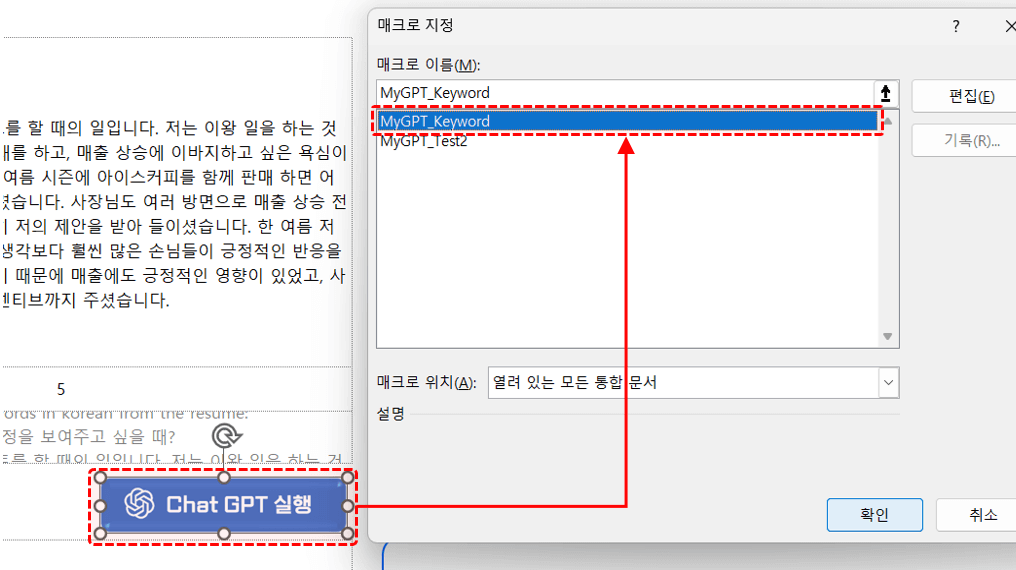
6⃣ 지금 버튼을 클릭하세요! 이력서의 중요 키워드는 GPT 결과로 출력됩니다.